النص ليس دائمًا وسيلة فعالة لتقديم التعليمات أو وصف المشكلات أو مشاركة المعرفة. قد تستغرق كتابة الأوصاف وقتًا أطول بكثير من مجرد عرض شخص لشاشتك. لكنك عادة لا تقف بجانب الشخص أو الأشخاص الذين يحتاجون إلى رؤية شاشتك.
يحل برنامج تسجيل الشاشة هذه المشكلة عن طريق تسجيل ما يحدث على شاشتك ، بما في ذلك حركة المؤشر. قمنا بتقييم أكثر من 30 تطبيقًا لتسجيل الشاشة ، وهنا سنقدم أفضل 10 تطبيقات.
ما الذي يجعل لبرامج تسجيل الشاشة العظمى؟
يعمل برنامج التقاط الشاشة على تبسيط المهام اليومية مثل تقديم تذاكر الدعم أو الاستجابة لها ، أو الإعلان عن تحديثات المنتج ، أو استيعاب موظفين جدد ، أو إنشاء برامج تعليمية.
في بحثنا ، قمنا باختبار خيارات تتراوح ما بين النوافذ ذات الأزرار الثلاثة البسيطة إلى التطبيقات المعقدة التي تفيض بالأدوات ، والتي يتم تسعيرها مجانًا حتى عدة مئات من الدولارات. يوفر كل خيار من اختياراتنا ميزة فريدة ، ولكنها جميعًا تلبي بعض المعايير الأساسية:
القدرة على تسجيل الشاشة بأكملها أو نافذة واحدة أو منطقة معينة
خيار تركيب كاميرا ويب على سطح الشاشة
ميكروفون متزامن ونظام تسجيل صوتي
المدمج في مشاركة الفيديو و / أو أدوات تصدير مريحة
واجهة المستخدم ودية
بالطبع ، لا تنتهي العملية بتسجيل الشاشة. يمكن لجودة المنتج النهائي أن تنهي أو تنقطع عن مشاركة المستخدم ، لذلك نظرنا أيضًا في ميزات التحرير اللاحق لالتقاط الصور عندما اخترنا أفضل برنامج لتسجيل الفيديو.
أفضل 10 تطبيقات التقاط الفيديو
Camtasia (Windows ، Mac ، iOS) لتحرير فيديو مفصل
Screencastify (Chrome) لمشاركة مقاطع الفيديو السريعة
OBS Studio (Windows ، Mac ، Linux) لندوات البث المباشر
Apowersoft Unlimited (Windows ، Mac ، Android ، iOS) لالتقاط شاشة الجوال
ScreenFlow (Mac ، iOS) لتسجيلات قيمة الإنتاج العالية
Loom (Chrome) للتخزين السحابي غير المحدود مجانًا
Movavi Screen Recorder Studio (Windows ، Mac) لالتقاط الشاشة عندما تكون بعيدًا عن مكتبك
Bandicam (Windows) لتسجيل شاشة عالية الدقة
FlashBack Pro (Windows) لتحرير الصوت بعد الالتقاط
Atomi's ActivePresenter 7 (Windows ، Mac) لبرامج LMS أو لقطات الشاشة التفاعلية
Camtasia (Windows ، Mac ، iOS)
أفضل برنامج لتسجيل الشاشة لتحرير فيديو مفصل
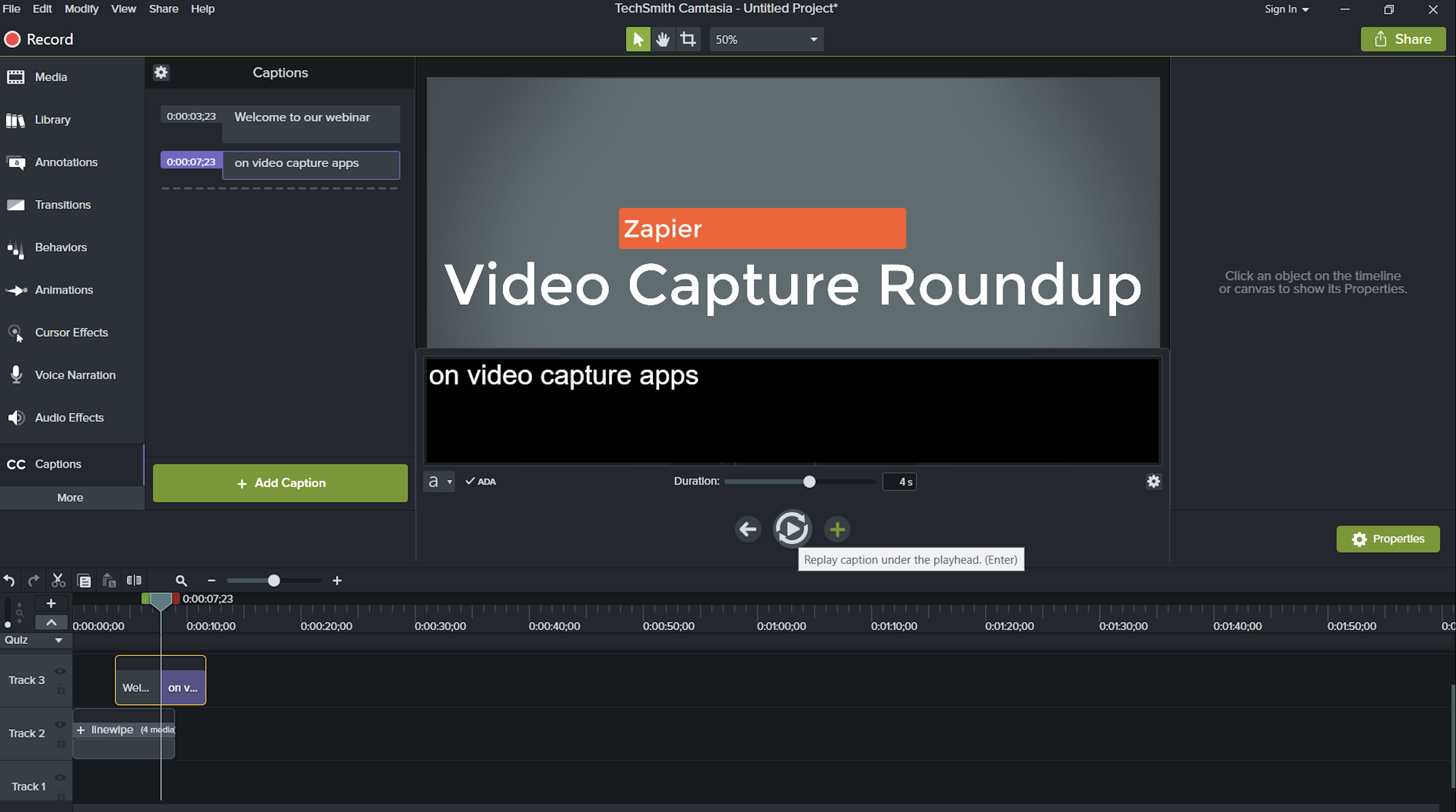
و كمتسا اجهة التقاط الفيديو واضح ومباشر ولا معنى له. اخترت منطقة الالتقاط الخاصة بك ، أم لا لتضمين مدخلات كاميرا الويب والميكروفون أم لا ، وانقر فوق تسجيل .
محرر الفيديو المدمج فيها قصة مختلفة. هناك قائمة شاملة بخيارات التحرير التي لا يمكن أن تشعر بأنها ساحقة. توجد تأثيرات النقر والسحب ومجموعة جيدة من وسائط الأوراق المالية على طول الجانب الأيسر من التطبيق ، مع ظهور خصائص تفصيلية وتخصيصات على الجانب الأيمن كلما حددت عنصرًا من المخطط الزمني.
توفر Camtasia مقاطع فيديو تعليمية رائعة لأي شخص يكافح من خلال أدوات التحرير الخاصة به ، ولكن إنشاء مقاطع مقدمة ومهارات احترافية بشكل مدهش وإفلاتها في فيديو الاختبار الخاص بنا استغرق بضع ثوانٍ. كان لدينا الفواق الوحيد مع ميزات التفاعل ، والتي تتيح لك إضافة مسابقات أو أزرار قابلة للنقر إلى مشروعك. كان تكوين هذه العناصر سهلًا بدرجة كافية ، لكن معاينة الفيديو وتصدير المنتج النهائي كان أكثر تعقيدًا بشكل ملحوظ بعد إضافة التفاعل.
هذا هو أيضًا التطبيق الوحيد الذي اختبرناه باستخدام أداة التسميات التوضيحية المغلقة التي تعمل على نسخ الصوت أثناء إضافة النص. يتم تشغيل مقطع مدته أربع ثوان حتى تنتهي من الكتابة ، ثم يمكنك الضغط عليه Tab، ويقوم بتشغيل الحلقة التالية.
أسعار Camtasia: 249 دولارًا للحصول على رخصة تجارية مدى الحياة لما يصل إلى جهازين.
Screencastify (Chrome)
أفضل برنامج لتسجيل الشاشة لمشاركة مقاطع الفيديو السريعة
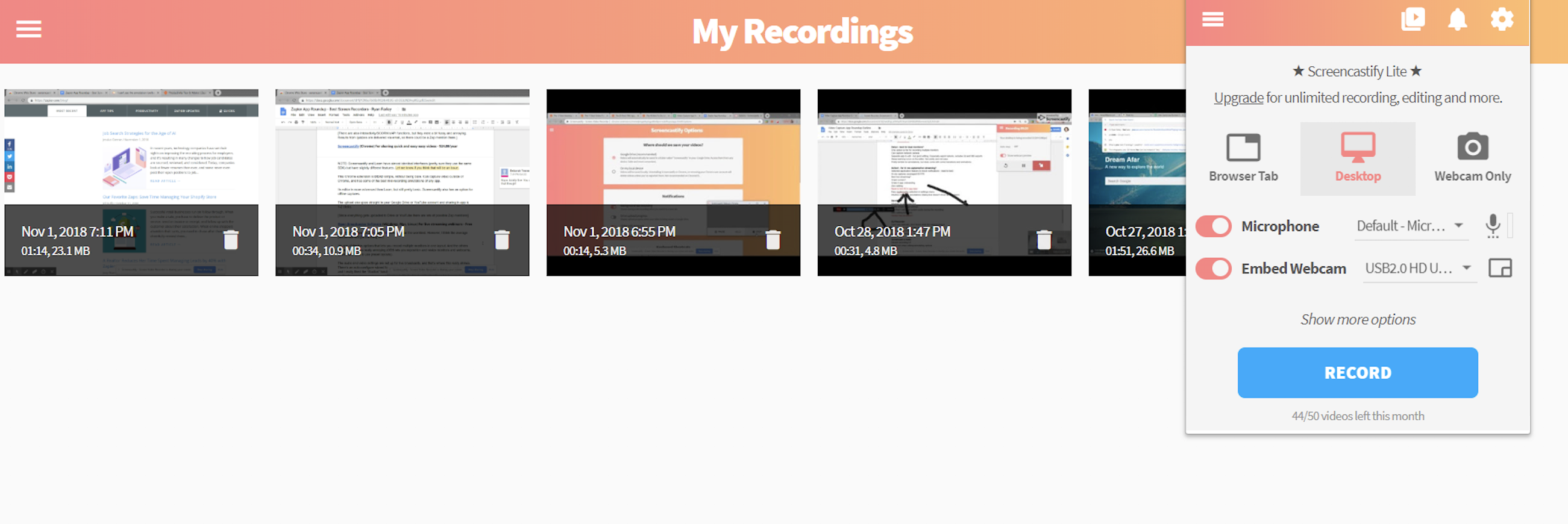
إذا كنت بحاجة إلى مشاركة الكثير من تسجيلات الشاشة القصيرة ولكنك لا تحتاج إلى مجموعة من تحرير أجراس وصفارات ، لا يمكنك الخطأ في Screencastify . على سبيل المثال ، إذا كنت تقدم دعمًا للعميل ، فربما تكون أقل اهتمامًا بمقاطع الفيديو المصقولة التي تحتوي على تحويلات إنتاج طويلة مقارنةً بالتقاطات سريعة وسهلة للشاشة. يقوم Screencastify بالتداول في خيارات التحرير لواجهة تسجيل سطح المكتب ومشاركة الفيديو غير المرتبتين.
نظرًا لأنه امتداد كروم ، يمكنك إعداد كل شيء في دقيقة إلى دقيقتين. قم بتثبيته ، واختر ما تريد التقاطه (يمكن لـ Screencastify التقاط الفيديو خارج إطار المستعرض الخاص بك) ، وتمكين أو تعطيل التقاط الكاميرا والميكروفون ، وانقر فوق تسجيل .
أثناء التسجيل ، يقوم Screencastify بوضع مربع أدوات في الركن الأيسر السفلي من المستعرض الخاص بك يتضمن إعدادات المؤشر (تبديل فقاعة التركيز ، إضافة نقرات متحركة ، وإخفاء المؤشر تلقائيًا عندما يكون غير نشط) بالإضافة إلى فرشاة الرسام لتعليق المحتوى داخل نافذة كروم.
عندما تقوم بإيقاف التسجيل ، يقوم Screencastify بفتح الفيديو في مشغل الويب الخاص به وتحميل الملف إلى حساب Google Drive أو YouTube وفقًا لكيفية تكوينه. انقر فوق نسخ الرابط إذا كان المحتوى يبدو جيدًا ، أو اختر من أدوات القطع ، أو الانقسام ، أو الدمج قبل النشر.
Screencastify Pricing: مجاني لما يصل إلى 50 مقطع فيديو شهريًا تتضمن علامة مائية وأقصر من 10 دقائق ؛ 24 دولارًا سنويًا للتسجيلات غير المحدودة دون قيود طول ، ولا توجد علامة مائية ، والقدرة على تصدير مقاطع الفيديو بتنسيق MP4 أو GIF.
OBS Studio (Windows ، Mac ، Linux)
أفضل برنامج لتسجيل الشاشة لندوات البث المباشر
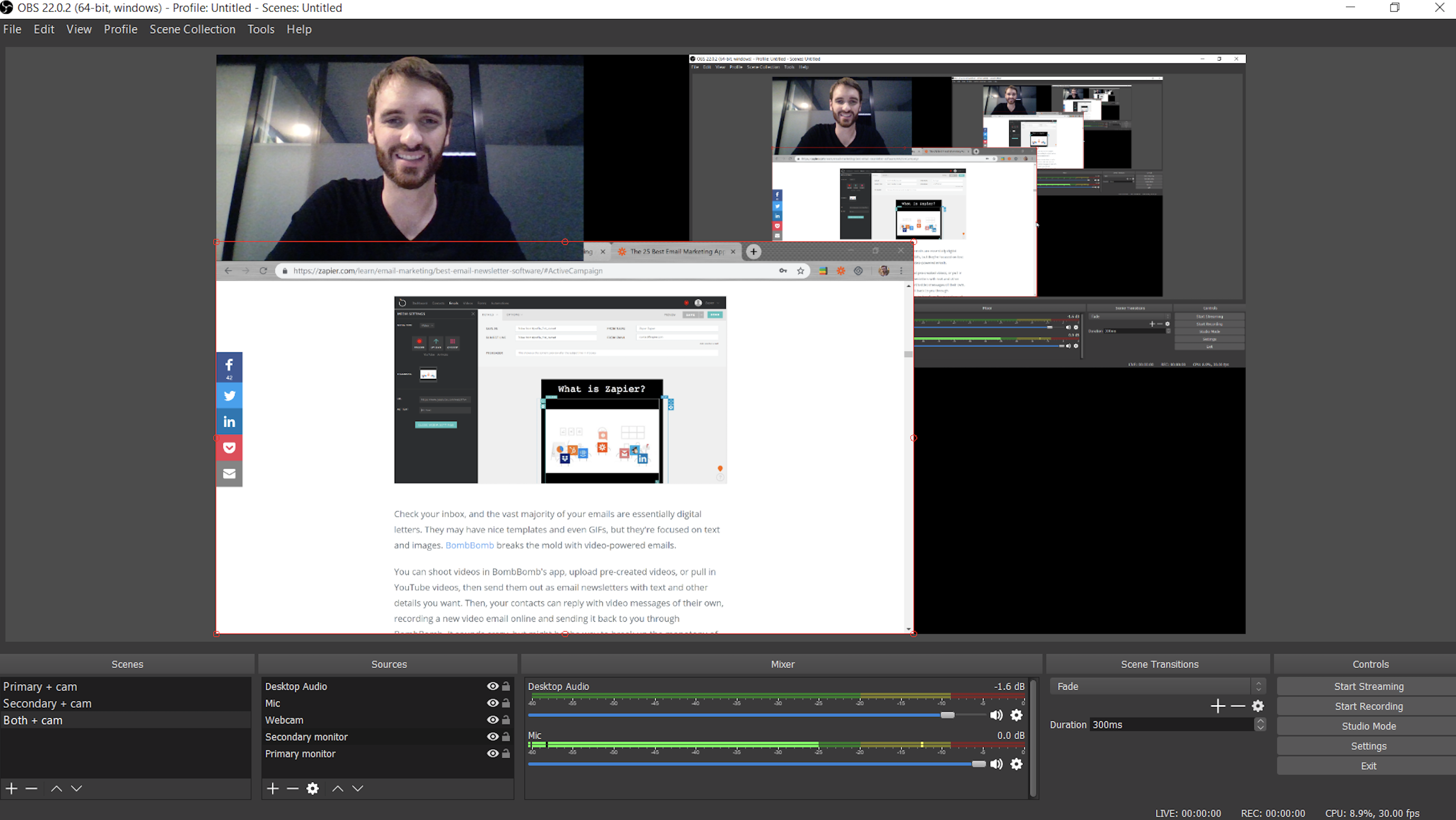
ما يفتقر إلى OBS Studio في ميزات التحرير ، فهو يعوض خيارات البث والتسجيل. بالنسبة للمبتدئين ، يتيح لك التطبيق مفتوح المصدر إنشاء "استوديوهات" قابلة للتخصيص ، تكوينات الصوت والفيديو المضبوطة مسبقًا والتي يمكنك التنقل خلالها أثناء التسجيل.
أنشأنا ثلاث استوديوهات خلال اختبارنا (الموضح أعلاه): واحد فقط للعرض الأساسي وكاميرا ويب ، والآخر للعرض الثانوي وكاميرا ويب ، والثالث لكل من الشاشات وكاميرا الويب. يعد تغيير حجم العناصر وموضعها داخل كل استوديو أمرًا بسيطًا للنقر والسحب ، ويتم التحكم في ركوب الدراجات خلالها خلال جلسة تسجيل باستخدام مفتاح الاختصار.
من خلال الإعداد الكافي ، تلغي الإعدادات المسبقة للصوت والفيديو الحاجة إلى التركيز على أي إعدادات أثناء دفق الفيديو المباشر عبر تكامل OBS القوي. يوجد 44 (!) منصات في قائمة البث المباشر ، تتراوح من المواقع ذات الأسماء الكبيرة مثل Facebook و YouTube و Twitch إلى منصات البث المباشر مثل watchpeoplecode.com و Sermon Audio. فتح قائمة الإعدادات ولصق مفتاح التدفق في مربع النص هو كل ما يتطلبه الأمر لإعداد زر بدء البث بنقرة واحدة على لوحة القيادة الرئيسية. يتم بث التغييرات التي تجريها على الاستوديو ، مثل خلط الصوت أو وضع كاميرا الويب ، مباشرةً ، لذا تأكد من أنك جاهز.
OBS Studio التسعير: مجاني.
Apowersoft Unlimited (Windows ، Mac ، Android ، iOS)
أفضل برنامج لتسجيل الشاشة لالتقاط المحمول
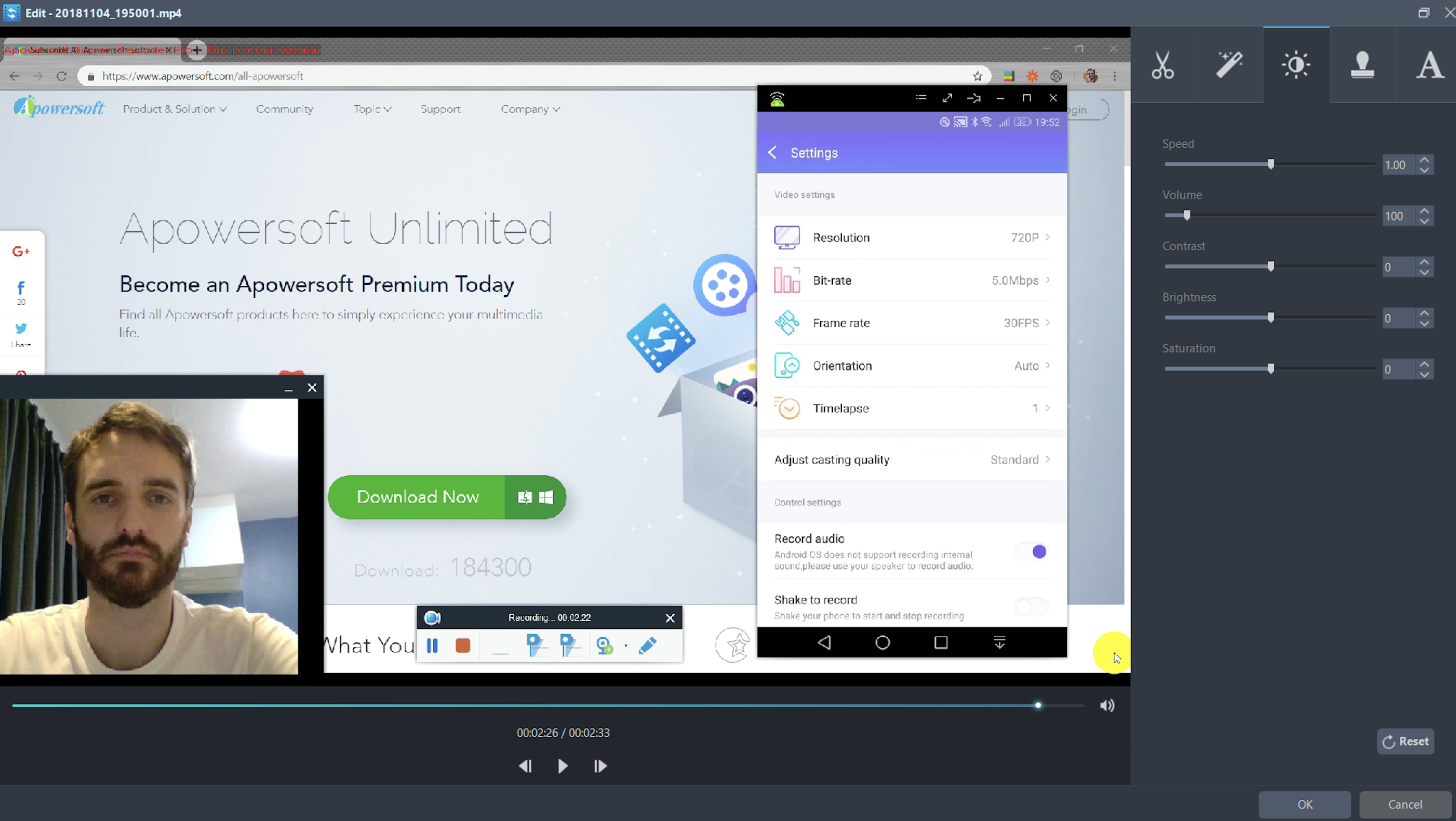
يحتوي أي جهاز Android محدث أو iPhone على مسجل شاشة مضمن وبعض أدوات تحرير الفيديو الأساسية. ولكن بالنسبة لأولئك الذين يحتاجون إلى المزيد من الوظائف ، فإن حزمة Apowersoft's Unlimited لديها الكثير لتقدمه.
ويشمل الاشتراكات في جميع تطبيقات Apowersoft الـ 17 (ثمانية منها تتعامل مع نوع من التقاط الفيديو أو تحريره) والتي يمكن إطلاقها من لوحة معلومات واحدة. يوجد تطبيق واحد لتسجيل شاشة Android والآخر لأجهزة iPhone ، وكلاهما يشتمل على إعدادات لم نرها في أي تطبيقات أخرى ، مثل التحكم في الدقة ، اختناق معدل البت ، اختيار الإطار ، وتكوينات الكاميرا.
إذا كان لديك مجموعة غير محدودة من Apowersoft ، فيمكنك إرسال جهاز محمول لاسلكياً إلى شاشة الكمبيوتر واستخدام مسجل سطح المكتب لالتقاط كاميرا الويب والميكروفون وصوت جهاز الكمبيوتر وجهاز الكمبيوتر المحمول في وقت واحد. يعد هذا مناسبًا بشكل خاص إذا كنت تريد أن توضح لشخص ما كيفية استخدام تطبيق يحتوي على سطح مكتب وإصدار جوال. إذا كانت هناك ميزات مماثلة مع واجهات متباينة ، فإن إظهارها جنبًا إلى جنب سيؤدي إلى إزالة أي لبس.
يعد محرر الفيديو الخاص بالجناح أساسيًا ، لكنه سيتيح لك تقليم الأجزاء وإضافة تراكبات نصية وضبط التباين والسطوع والتشبع.
Apowersoft Unlimited Pricing: 59.95 دولار في السنة للخطط الشخصية ؛ 99.95 دولار في السنة لخطط الأعمال. يمكنك أيضا شراء المنتجات الفردية بأسعار أقل.
ScreenFlow (Mac ، iOS)
أفضل برنامج لتسجيل الشاشة لتسجيلات قيمة الإنتاج العالية
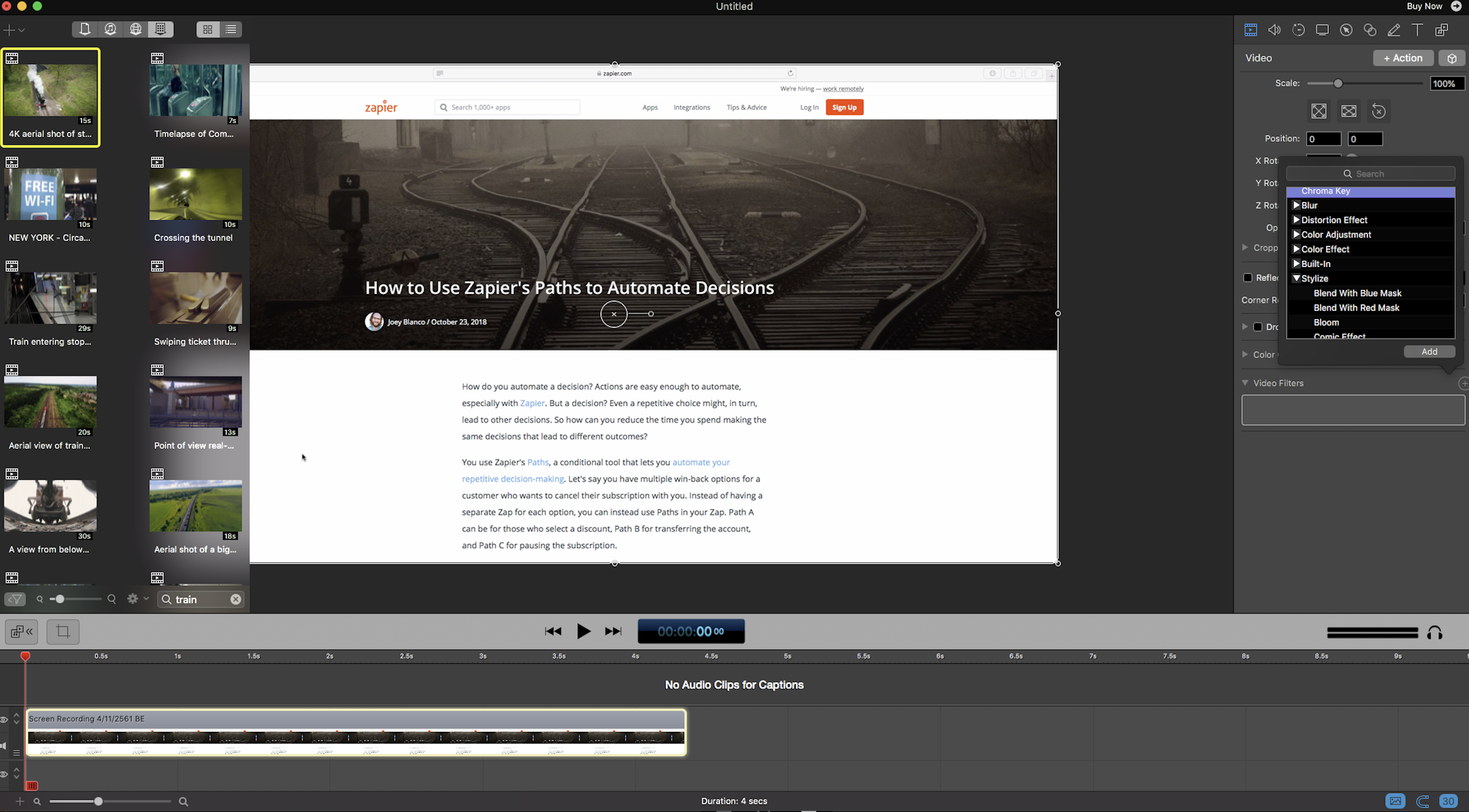
يضيف ScreenFlow من Telestream عاملًا رائعًا إلى تسجيلات الشاشة الخاصة بك ، لكن لديه منحنى تعليمي أكثر حدة من الخيارات الأخرى في هذه القائمة. على الرغم من أن محررها يبدو بسيطًا في البداية ، إلا أن هناك عددًا هائلاً من الميزات للتصفح.
إلى حد بعيد ، فإن أكثر هذه الأدوات قيمة هي مكتبة وسائط Telestream ، والتي تضم أكثر من 500000 صورة ومقاطع صوت ومقاطع فيديو (بعضها بحجم 4 كيلو) لوضع لمعان احترافي على تسجيل الشاشة. افتح المكتبة داخل التطبيق من جزء " الميزات" ، وابحث عن طريق الكلمات الرئيسية ، ثم انقر على الوسائط واسحبها إلى خطك الزمني. يبلغ الوصول إلى مكتبة وسائط الأسهم 60 دولارًا في السنة ، وهو أمر يستحق ذلك إذا كان العملاء أو الجماهير الكبيرة يشاهدون مقاطع الفيديو الخاصة بك.
تتضمن الميزات البارزة الأخرى القدرة على تسجيل سطح المكتب بدقة شبكية (أي دقة عالية جدًا) بالإضافة إلى بعض خيارات الإغراء المثيرة للإعجاب لخفض وقت الإنتاج. و أنماط و قوالب الأدوات تسمح لك لضبط المجموعة ومكونات الفيديو بحيث يمكن تطبيقها مع بضع نقرات. باستخدام الأنماط ، يمكنك حفظ الإعدادات الصوتية / المرئية للعناصر الفردية مثل مرشحات الألوان أو الظلال المسقطة على مقطع فيديو. تتيح لك القوالب إدراج مجموعات من العناصر وترتيبها وتكوينها مقدمًا ، مثل شرائح التقديم والمقدمة الخارجية ، والعناصر النائبة للنص ، وموسيقى الخلفية.
تسعير ScreenFlow: 129 دولارًا للحصول على ترخيص مدى الحياة .
تلوح في الأفق (كروم)
أفضل برنامج لتسجيل الشاشة لتخزين سحابة غير محدود مجانًا
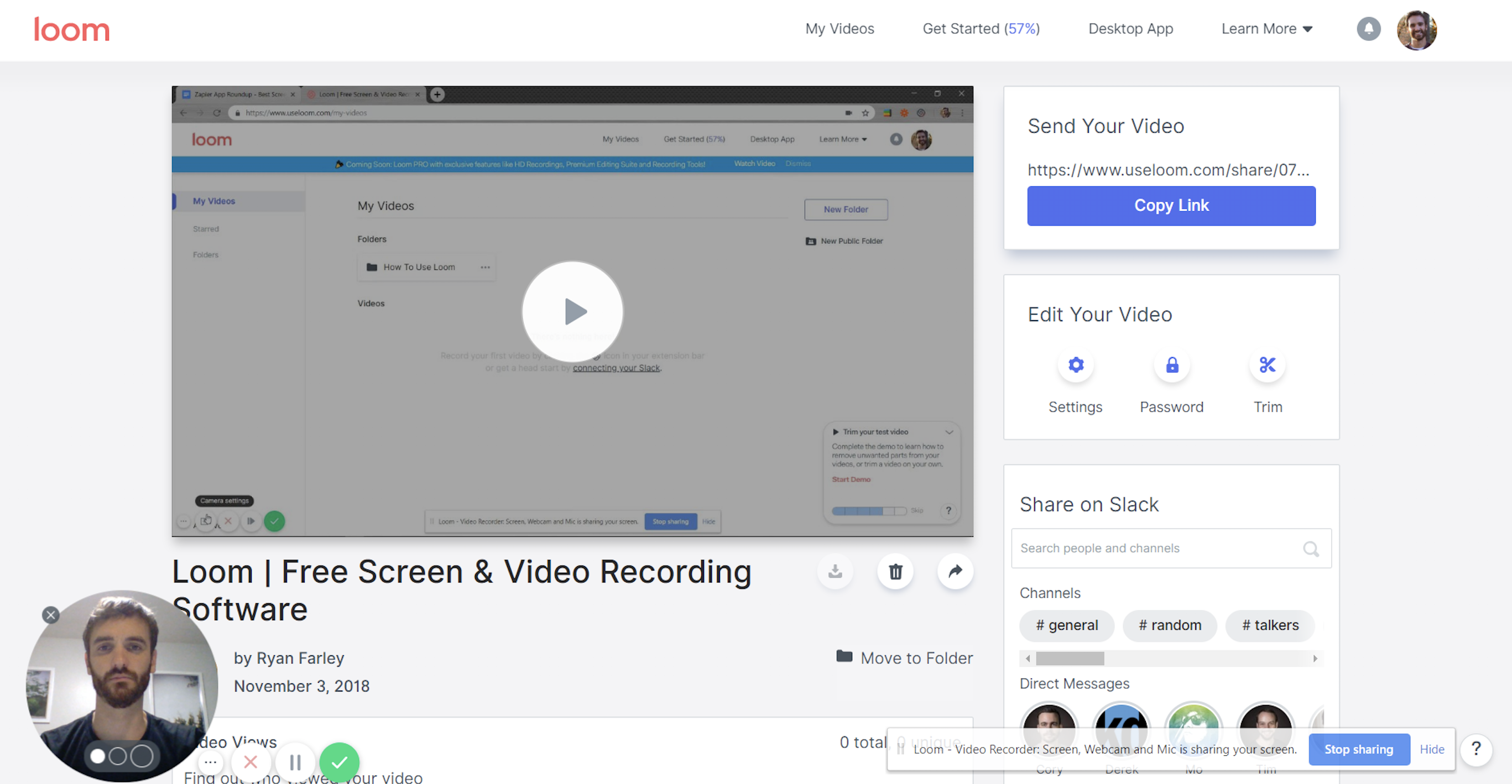
Loom يشبه Screencastify ، لكنه فريد بما فيه الكفاية لكسب بقعة في هذه القائمة. الفرق الأكثر وضوحًا هو واجهة التحكم البسيطة التي تحل محل مربع أدوات التعليق التوضيحي لـ Screencastify.
إذا قمت بتمكين التقاط كاميرا ويب لوم ، فسيتم إرفاقها بواجهة التحكم كفقاعة عائمة يمكن نقلها أو تغيير حجمها داخل نافذة المتصفح. تعرض مسجلات الشاشة الأخرى المستندة إلى المستعرض تغذية كاميرا الويب في نافذة منفصلة ، وأسلوب Loom أسهل كثيرًا على العين. العيب الوحيد هو أن الأمور يمكن أن تصبح فوضويًا بعض الشيء إذا كنت تريد الاحتفاظ بكاميرا الويب مرئية عند التقاط الفيديو خارج المستعرض.
تفاصيل أخرى صغيرة ولكنها لطيفة هي القدرة على إيقاف التسجيل مؤقتًا واستئنافه ، وهي ليست عالمية بين تطبيقات التقاط الشاشة كما قد تتوقع. عند الانتهاء من التسجيل ، يتم تحميل الفيديو على وحدة التخزين السحابية Loom ، و- حتى كتابة هذه السطور- يكون لدى جميع المستخدمين مساحة تخزين غير محدودة للفيديو. هذه فائدة كبيرة لأي شخص يقوم بإنشاء الكثير من شاشات العرض المتعلقة بالدعم ويتعين عليه أن يراقب عن كثب حجم التخزين السحابي المتاح الذي تركوه.
يتضمن Loom أداة لتقليص بداية ونهاية الالتقاط ، بالإضافة إلى الهواء الميت في المنتصف ، ولكن هذا كل شيء. عند الانتهاء من كل شيء ، هناك ميزة Slack متكاملة لمشاركة مقاطع الفيديو إلى مجموعات محددة أو مستخدمين دون مغادرة لوحة معلومات Loom.
يمكن لأي شخص يتلقى رابطًا إلى مقطع الفيديو الخاص بك النقر على الرابط لمشاهدته في مشغل ويب مناسب يتيح له وضع علامات على لحظات محددة من خلال تفاعلات الرموز التعبيرية. من لوحة تحكم المشرف ، يمكنك حماية مقاطع الفيديو بكلمة مرور ، وتنزيلها كملفات MP4 ، ومراجعة المكان الذي ترك فيه المستخدمون ردود فعل الرموز التعبيرية.
التسعير المنوال: مجاني.
Movavi Screen Recorder Studio (Windows ، Mac)
أفضل برنامج لتسجيل الشاشة لالتقاط الشاشة عندما تكون بعيدًا عن مكتبك
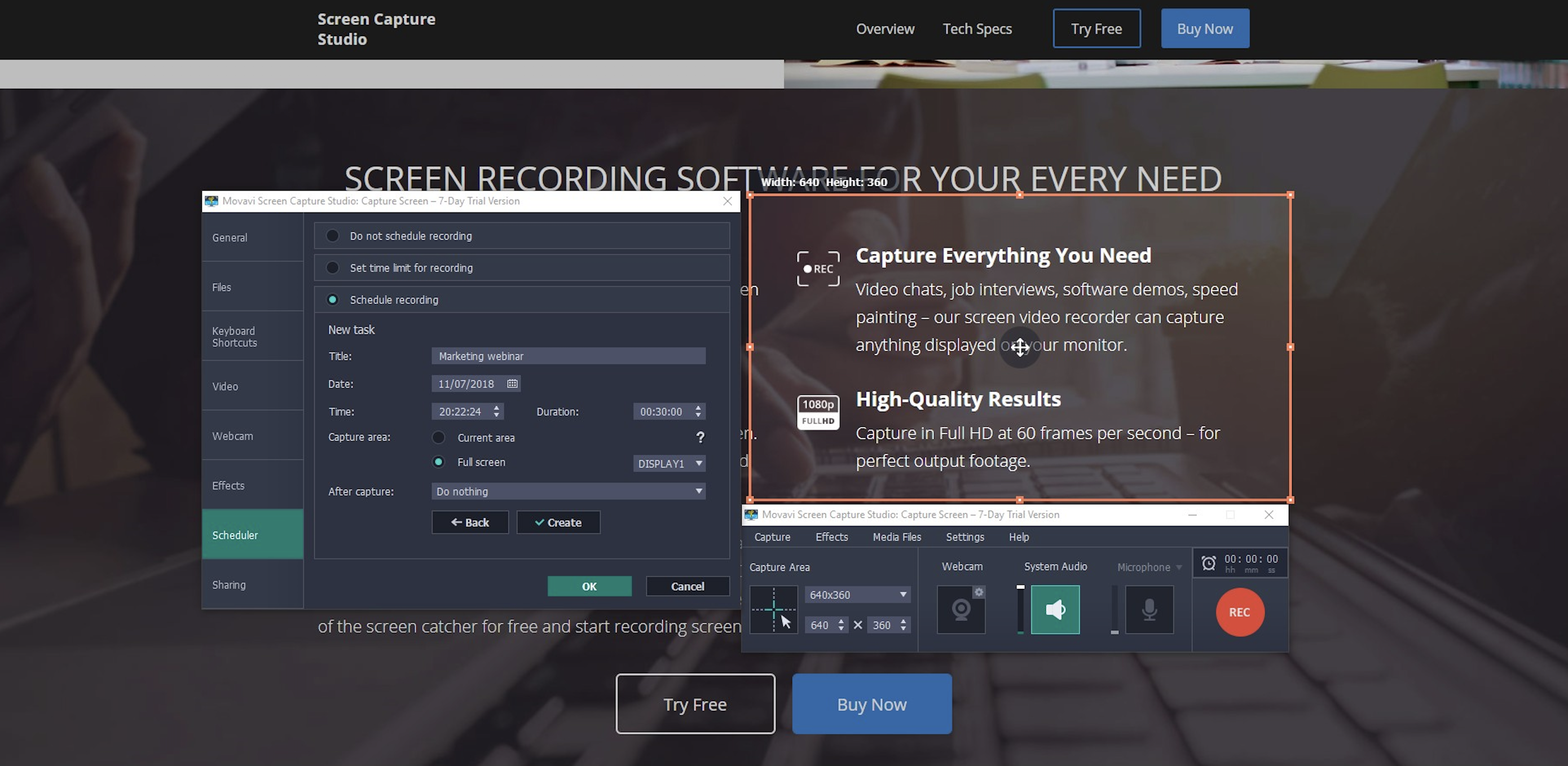
Movavi Screen Recorder Studio هو تطبيق لتسجيل الشاشة متوسط المستوى رائع ، ومكمل مع محرر مدمج ينجز المهمة. ولكن هناك ميزة واحدة تعمل بشكل جيد للغاية: الالتقاطات المجدولة.
تتيح لك هذه الأداة تسجيل ندوات عبر الإنترنت أو بث مباشر أثناء وجودك بعيدًا عن مكتبك. فقط افتح Movavi ، واختر منطقة الالتقاط في واجهة تسجيل الشاشة ، وانقر فوق أيقونة المنبه في الزاوية العلوية اليمنى ، وقم بجدولة الالتقاط. يمكنك البدء يدويًا وتنتهي بعد فترة مخصصة أو اختيار وقت البدء والانتهاء استنادًا إلى ساعة النظام. يمكنك إعداده حتى يغلق جهاز الكمبيوتر الخاص بك أو ينام بعد انتهاء الالتقاط.
إنها مريحة ولا لبس فيها ، وقد تم تحسينها بشكل أكبر من خلال إعدادات دقة Movavi فوق المتوسط. إذا كنت بحاجة إلى تسجيل ندوة عبر الإنترنت في توقيت غير مناسب لمشاركتها مع الآخرين ، فأنت تريد أن تبدو جيدة.
وظائف تصدير الفيديو محددة بشكل غريب ، مع خيارات مقسمة حسب الشركة المصنعة للجهاز. هل يوجد حقاً فرق بين اللعب على تلفزيون LG 4K و Samsung 4k؟ نحن لسنا مقتنعين بأن مستوى الخصوصية أمر ضروري ، لكنه موجود لأي شخص يريده.
Movavi التسعير: 59.95 دولار للحصول على ترخيص مدى الحياة لجهاز كمبيوتر واحد .
بانديكام (ويندوز)
أفضل برنامج لتسجيل الشاشة لالتقاط الشاشة مرحبا الدقة
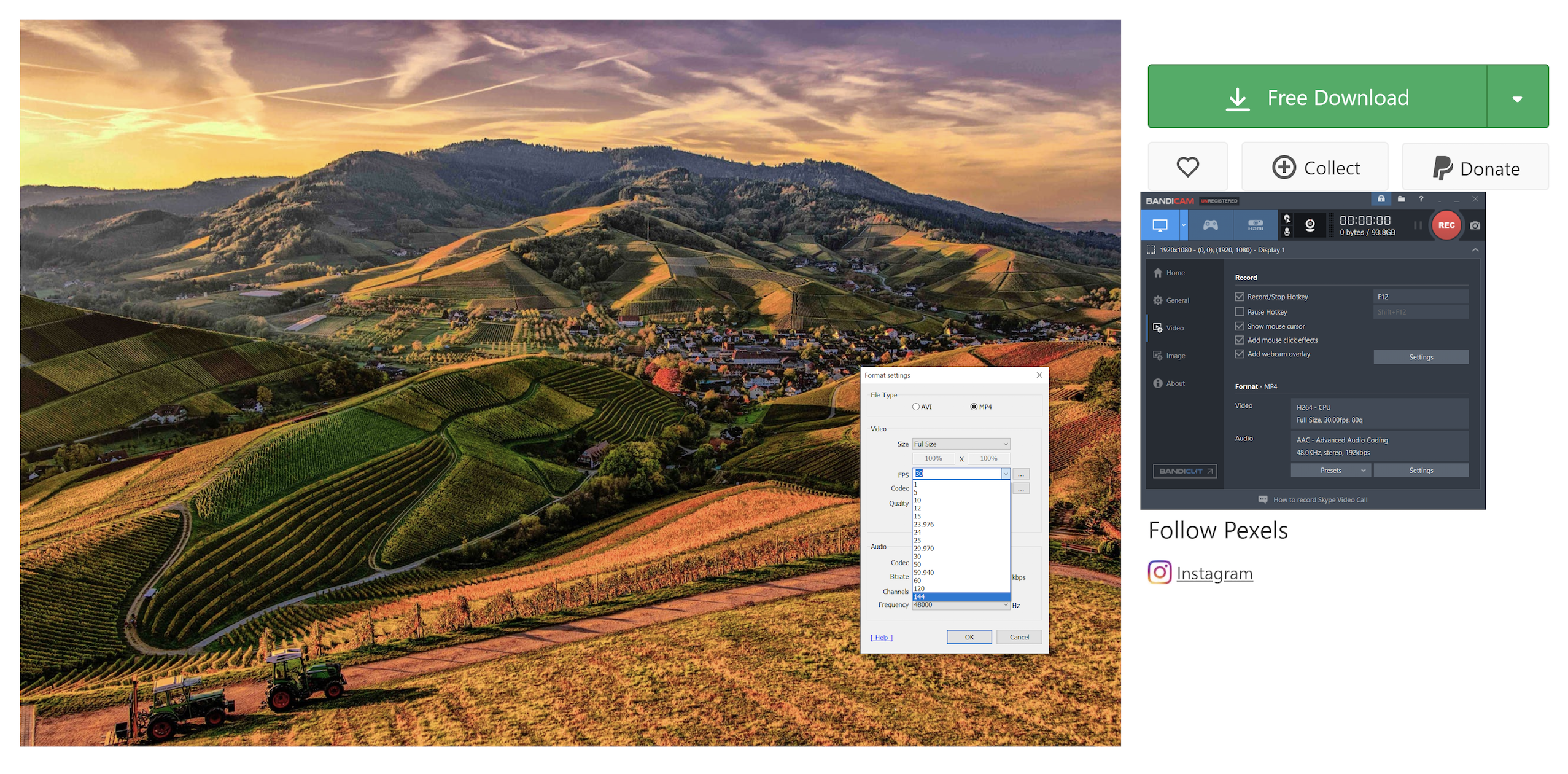
مع ازدياد شعبية الألعاب الإلكترونية ، فإن معظم برامج التقاط الشاشة اليوم تشمل ميزات ألعاب gamecasting. هذا ليس مفيدًا للعاملين ذوي القدرة على التفكير ، ولكن التقاط الفيديو عالي الدقة - مثل ذلك الذي يتوفر مع Bandicam - يعمل على عجائب لأولئك في الحقول الإبداعية.
إذا كنت تقوم بتجميع برنامج تعليمي من Photoshop أو ندوة عبر الإنترنت على تصميم الويب ، فإن 144 إطارًا في الثانية بدقة 4K ستضمن أن المحتوى الخاص بك يبرز من بقية المواقع. يتطلب Bandicam أجهزة من الدرجة الأولى لمعالجة التسجيلات بجودة عالية ، لكن معظم الأشخاص في المجال الإبداعي يجب ألا يواجهوا أي مشاكل.
على الرغم من أنك قد تتوقع واجهة معقدة من تطبيق يركز كثيرًا على جودة الفيديو ، إلا أن هذا التطبيق يحتوي على نافذة تكوين متفرق. إنه تطبيق بسيط للغاية ، والشيء الوحيد المفقود هو محرر مضمن.
سعر Bandicam: 39 دولارًا للحصول على ترخيص مدى الحياة لجهاز كمبيوتر واحد ؛ 29.50 دولارًا لكل كمبيوتر إضافي.
FlashBack Pro (نظام التشغيل Windows)
أفضل برنامج لتسجيل الشاشة لتحرير الصوت بعد الالتقاط
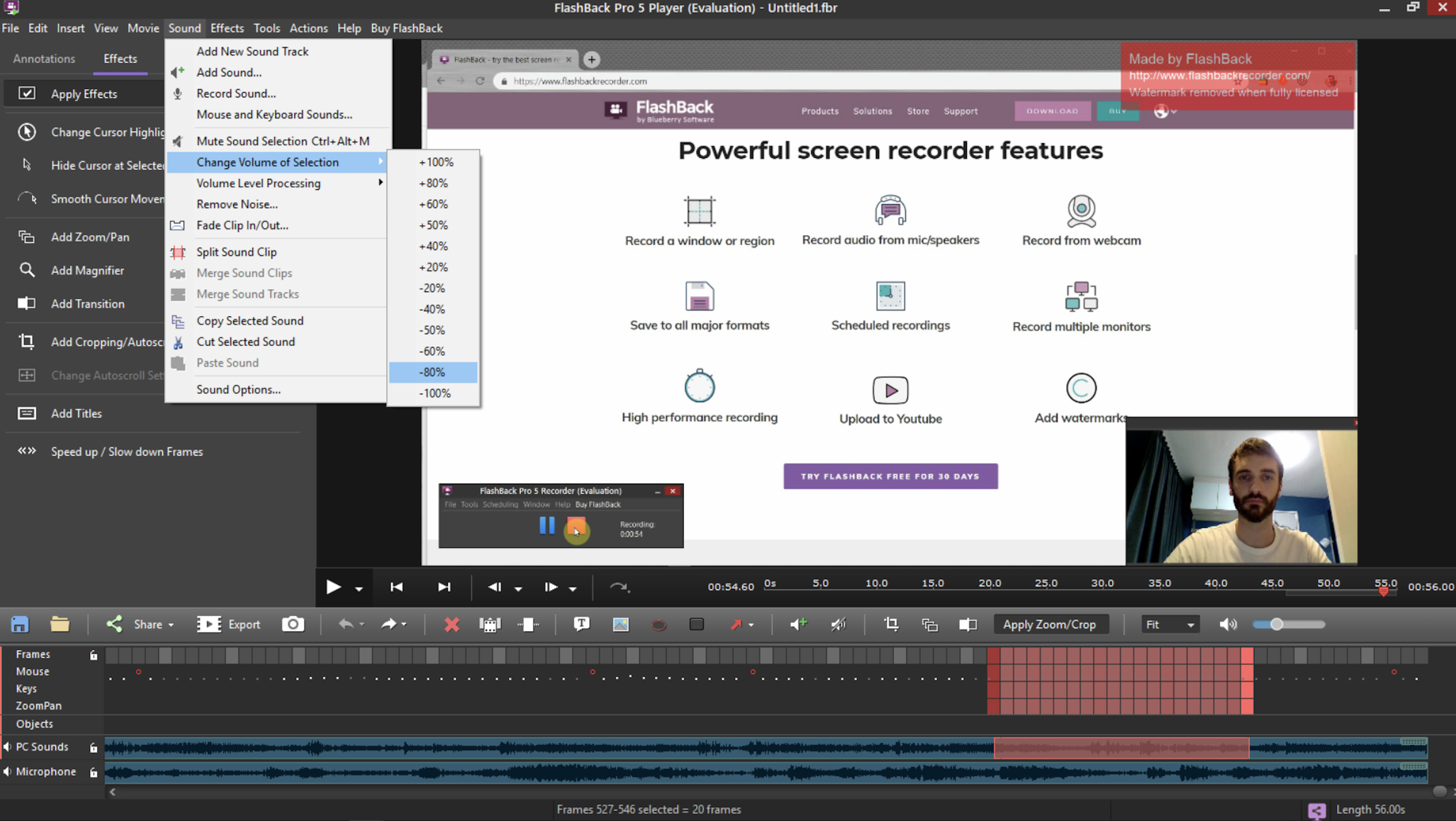
و الإرتجاع برو تبدو واجهة شاشة تسجيل مؤرخة قليلا، ومحرر ليست سوى بضع خطوات فوق المتوسط، لكنه يأتي مع أدوات تحرير الصوت لا تقدر بثمن.
يؤدي تسجيل صوتك أثناء التقاط سطح المكتب إلى إنشاء الكثير من المشكلات الصغيرة. يجعلها قريبة من ضغطات المفاتيح على الميكروفون وكأنها آلات ثقب صخري ، ومن الصعب منع الضوضاء غير المرغوب فيها من جميع أنحاء الغرفة ، وغالبًا ما يكون صوت النظام بمستوى صوت مختلف تمامًا عن الميكروفون. يساعدك معظم المحررين في تقليل هذه المشكلات إلى الحد الأدنى ، ولكن لا يوجد أي منها مفصل أو سهل التنقل مثل Flashback Pro.
على سبيل المثال ، يعد خفض مستوى الصوت في مسار صوت النظام أمرًا بسيطًا مثل تسليط الضوء عليه على المخطط الزمني ، والنقر بزر الماوس الأيمن فوقه ، واختيار تغيير حجم الصوت من التحديد . يمكنك أيضًا إزالة ضوضاء الخلفية عن طريق تطبيق مرشح ، أو تطبيع صوت الميكروفون والكمبيوتر الشخصي بحيث تتطابق وحدات التخزين الخاصة به.
يحتوي التطبيق أيضًا على بعض الميزات الجديدة لتحرير الفيديو ، مثل تسليط الضوء تلقائيًا على أقسام من عدم نشاط الشاشة لإزالة وإعادة تسجيل مؤشر الماوس دون تغيير أي شيء آخر في الفيديو.
FlashBack Pro التسعير: 49 دولارًا للحصول على ترخيص منزلي مدى الحياة ؛ 79 دولارًا للحصول على رخصة تجارية مدى الحياة.
ActivePresenter 7 (Windows ، Mac)
أفضل برنامج لتسجيل الشاشة لبرنامج LMS أو لقطات شاشة تفاعلية
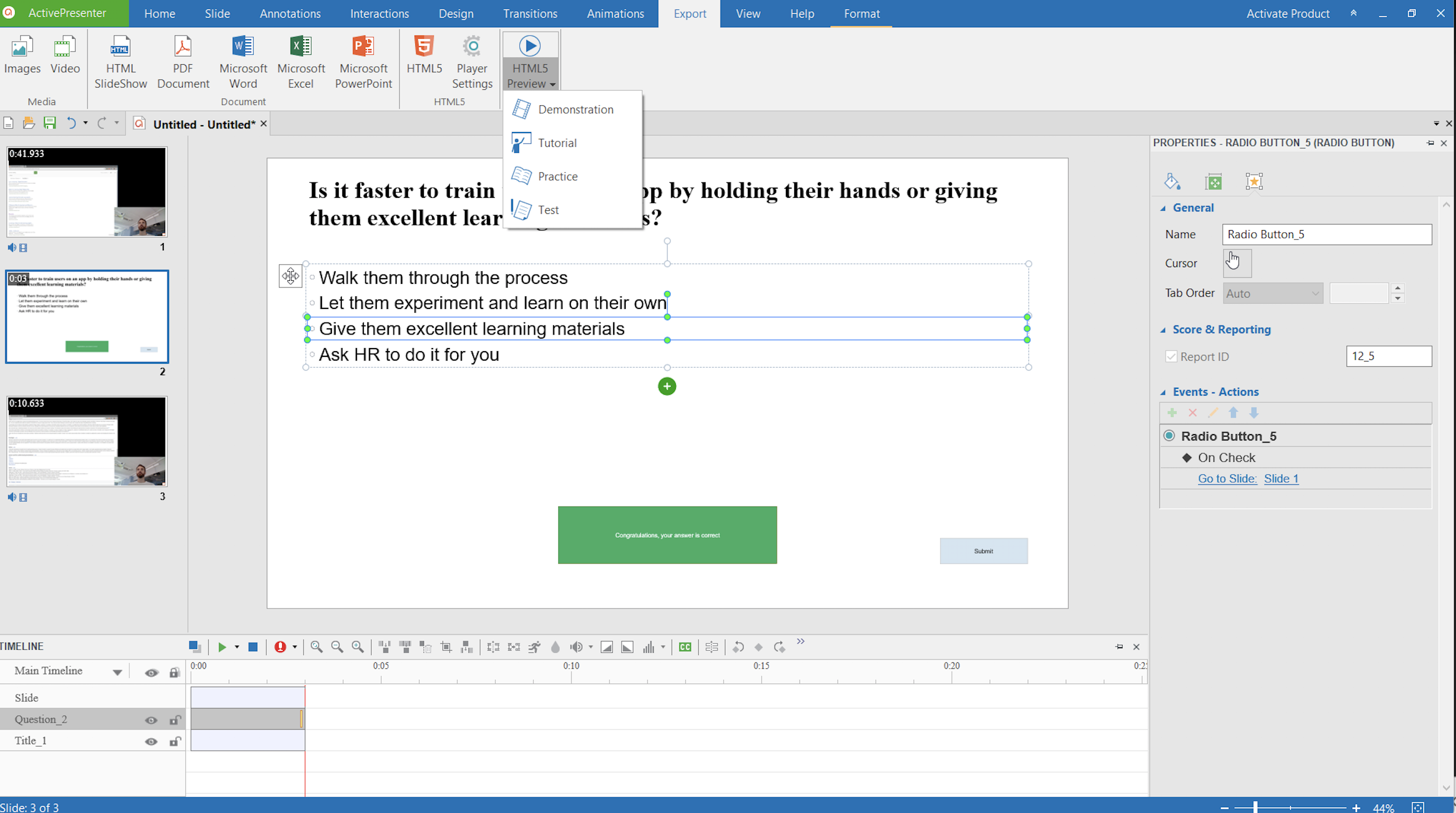
لا يبدو الأمر كما لو أن Atomi's ActivePresenter 7 من شأنه أن يجعل عملية القطع في المراحل المبكرة من اختباراتنا. يعد بدء التقاط الفيديو أمرًا سهلاً ، لكن الخيارات محدودة ، كما أن الحصول على العمل على شاشة ثانوية استغرق بعض الجهد الإضافي.
الأمور لم تصبح أسهل في المحرر. يجمع هذا التطبيق بين التصميم المألوف لشرائح PowerPoint وتحرير الفيديو الزمني. يوجد على الجانب الأيسر من الشاشة عدد من الشرائح ، وضمن كل شريحة جدول زمني فريد بمزيج من عناصر الفيديو والتفاعل. بدا النهج متعدد الطبقات لتطور المشروع معقدًا بشكل غير ضروري في البداية ، ولكن من المرجح أنه أسهل طريقة لإنشاء لقطات شاشة تفاعلية.
بعد قول كل ذلك ، من بين التطبيقات القليلة التي اختبرناها باستخدام أدوات التفاعل ، يعد ActivePresenter 7 هو التطبيق الوحيد الذي يتيح لك تجربة اختباراتك وأنشطتك دون تصدير المشروع بالكامل وفتحه في نظام منفصل لإدارة التعلم .
لتجربته ، سجّل التقاط الشاشة وأضف جميع التعليقات التوضيحية والرسوم المتحركة التي تريدها. ثم انقر فوق علامة التبويب التفاعلات من الشريط على طول الجزء العلوي من الشاشة ، واختر من عناصر مثل True / False أو Multiple Choice . سيؤدي ذلك إلى إنشاء شريحة جديدة حيث يمكنك إنشاء سؤال وإضافة خيارات للإجابات وتكوين النتائج الشرطية. على سبيل المثال ، عندما يجيب المشاهدون على سؤال بشكل صحيح ، أرسلهم إلى الشريحة التالية ؛ إذا أجابوا بشكل غير صحيح ، يمكنك إرسالهم مرة أخرى إلى البداية أو السماح لهم بإعادة المحاولة.
يتطلب الأمر بعض التعود على ذلك ، ولكن يجب أن تكون قادرًا على إنشاء دورة تدريبية تفاعلية في غضون ساعة. انقر فوق علامة التبويب تصدير وحدد HTML5 Preview لاختبار الدورة التدريبية في مستعرض ويب. إذا كان كل شيء يعمل بشكل جيد ، يمكنك تصديره كملف SCORM أو xAPI أو HTML5.
سعر ActivePresenter 7: 199 دولارًا لترخيص الإصدار القياسي مدى الحياة ؛ 399 دولارًا للحصول على ترخيص إصدار Pro مدى الحياة ، مما يضيف جميع ميزات التفاعل.
العثور على أفضل برنامج تسجيل الشاشة
أفضل برنامج لتسجيل الشاشة هو الذي يوفر لك معظم الوقت وينتج المحتوى الأكثر جدارة للجمهور. تأكد من معرفة جمهورك المستهدف واستخدم الحالة قبل اختيار التطبيق. جميع الخيارات التي قمنا بإدراجها إما مجانية أو تأتي مع إصدارات تجريبية ، لذا امنح المتنافسين الأساسيين دوامة ، وشاهد أفضل ما تفضله.

اترك لنا رأيك او تعليقك او فكره مميزه