جدول التنقل
- كيفية تغيير السطوع على Windows 11 بطرق بسيطة وشرح مصور
- الطريقة رقم 1: تغيير السطوع باستخدام مركز العمل
- الطريقة الثانية: تغيير السطوع باستخدام الإعدادات
- الطريقة الثالثة تغيير السطوع : من Windows Mobility Center
- هذه هي جميع الطرق التي يمكنك من خلالها تغيير السطوع في Windows 11.
- نصائح:تغيير السطوع في Windows 11
- # 1: تمكين ضوء الليل لمرشح الضوء الأزرق
- # 2: تعطيل تحسين البطارية للسطوع
- برنامج خفض سطوع الشاشة للكمبيوتر برنامج سطوع الشاشة في ويندوز 10 كيفية زيادة الضوء في ويندوز 10 تعديل سطوع الشاشة ويندوز 10 تعريف سطوع الشاشة dell سطوع الشاشة في ويندوز 7 سطوع الشاشة ضعيف اختصار سطوع الشاشة
كيفية تغيير السطوع على Windows 11 بطرق بسيطة وشرح مصور
يعد تغيير السطوع في Windows 11 أمرًا سهلاً ، وهناك طرق متعددة للقيام بذلك. يمكنك زيادة مستوى السطوع وتقليله بسرعة من مركز الإجراءات ، ولكن إذا كنت تريد ذلك ، فهناك خيار للقيام بذلك من تطبيق الإعدادات ومركز التنقل أيضًا.
الطريقة رقم 1: تغيير السطوع باستخدام مركز العمل
انقر فوق أي من الرموز الثلاثة (Wi-Fi والصوت والبطارية) على شريط المهام لفتح مركز الصيانة.
الشريط السفلي هنا للسطوع. انقر أو اسحب في أي مكان على شريط السطوع لتغيير سطوع جهاز الكمبيوتر الخاص بك.
اضغط في أي مكان خارج مركز العمل لإغلاقه.
الطريقة الثانية: تغيير السطوع باستخدام الإعدادات
هذه إحدى الطرق الأكثر وضوحًا لتغيير شيء بسيط مثل السطوع في Windows 11. وإليك كيفية القيام بذلك.
انقر بزر الماوس الأيمن فوق الزر "ابدأ" وانقر فوق "الإعدادات". (بدلاً من ذلك ، اضغط على Windows key + Xثم انقر فوق الإعدادات.
انقر فوق "عرض".
يجب أن يكون شريط تمرير السطوع أمامك الآن. ما عليك سوى ضبطه على مستوى السطوع الذي تفضله وإغلاق تطبيق الإعدادات.
نصيحة: يمكنك الوصول إلى إعدادات العرض بسرعة عن طريق فتح "Window Search" أولاً بالضغط Windows key + Sثم كتابة "Display" أو "Brightness". انقر فوق "تغيير مستوى السطوع" من نتائج البحث لفتح إعدادات العرض.
الطريقة الثالثة تغيير السطوع : من Windows Mobility Center
انقر بزر الماوس الأيمن فوق الزر "ابدأ" وانقر فوق "مركز التنقل".
اضبط السطوع من قسم "سطوع الشاشة" حسب الرغبة.
وهذا كل شيء.
هذه هي جميع الطرق التي يمكنك من خلالها تغيير السطوع في Windows 11.
نصائح:تغيير السطوع في Windows 11
يمكنك أيضًا المضي قدمًا وتمكين "ضوء الليل" على نظامك لجعل الشاشة صفراء وتكون بمثابة مرشح للضوء الأزرق. هذا يساعد في تقليل الضغط على عينيك أثناء ظروف الإضاءة المنخفضة ، خاصة في الليل.
قد يعجبك ايضا
# 1: تمكين ضوء الليل لمرشح الضوء الأزرق
أثناء وجودنا فيه ، دعونا لا ننسى ميزة Night Light ، وهي ميزة ممتازة تقلل من شدة الضوء الأزرق الضار على الشاشة وتحول صبغة اللون إلى اللون الأحمر ، وهو أمر أسهل على أعيننا. هذا صحيح تحت شريط تمرير السطوع.
ضع في اعتبارك أن مفتاح التبديل يمكّنه فقط. إذا كنت ترغب في جدولة تشغيل الميزة وإيقافها تلقائيًا ، فانقر فوق المنطقة الموضحة أدناه.
هنا ، ستجد الكثير من الخيارات كما هو موضح أدناه ، لتخصيص Night Light وفقًا لذوقك.
# 2: تعطيل تحسين البطارية للسطوع
قدم Windows 11 ميزة جديدة تحاول تحسين البطارية بناءً على المحتوى المعروض ومستوى السطوع. يمكنك العثور على الخيار بالنقر فوق السهم لأسفل بجوار شريط تمرير السطوع ضمن الإعدادات> العرض (كما هو موضح في الطريقة 2 أعلاه).
قم بإلغاء تحديد مربع "المساعدة في تحسين البطارية عن طريق تحسين المحتوى المعروض والسطوع". كما هو مبين أدناه.
هذا كل شئ.
الاسئلة الشائعة :











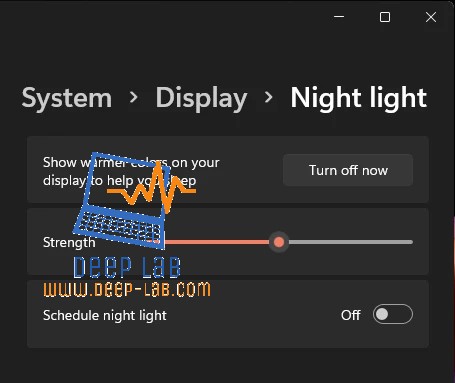


اترك لنا رأيك او تعليقك او فكره مميزه